Mac系统常用快捷键
Mac系统快捷键功能很丰富,不过很多常用快捷键和Windows都不同。从Windows切换到Mac OS的朋友们一般要经历很长时间的痛苦的适应期。当然,有朋友会修改Mac的默认快捷键设置,不过因为Mac键盘上功能键布局也同Windows不一样,所以这种修改帮助不大。本文旨在列出一些Mac系统上常用的快捷键,方便日后查询。
Mac系统功能键有⌘(Command), ^(Control), ⌥(Option), ⇧(Shift)四个,当然笔记本上还有fn键。本文就用这些单词来代替这些功能键,不使用特殊字符以免部分系统不识别。
通用操作
窗口操作
Command+n 新建 Command+o 打开 Command+s 保存 Command+t 新建Tab(标签页) Command+w 关闭当前Tab(标签页) Command+q 退出程序 Command+m 最小化 Control+Command+f 全屏,或退出全屏。也可用ESC退出全屏 Command+Tab 切换应用程序 Command+` 切换当前程序的不同窗口,注:"`"即键盘Tab上方的那个键 Control+Tab 切换当前程序的Tab(标签页)网页浏览器操作
Command+l 光标移到地址栏 Command+r 重新加载页面 Command+d 收藏至书签 Command+[ 后退 Command+] 前进 Command+加号 页面放大 Command+减号 页面缩小 Option+Command+i 调出调试界面 Shift+Command+d 收藏至阅读列表,Safari专有 Shift+Command+r 打开阅读器,Safari专有通用页面操作
fn+上键 向上翻页 fn+下键 向下翻页 Command+上键 翻到页首 Command+下键 翻到页尾
编辑操作
文本内容编辑
Command+a 全选 Command+x 剪切 Command+c 复制 Command+v 粘贴 Command+z Undo撤销上一步操作 Shift+Command+z Redo恢复上一个被撤销操作光标操作
Command+左键 光标移到行首,同Control+a Command+右键 光标移到行尾,同Control+e Shift+Command+左键 将从光标处到行首的内容选中,同Shift+Control+a Shift+Command+右键 将从光标处到行尾的内容选中,同Shift+Control+e格式编辑
Command+[ 减少缩进 Command+] 增加缩进 Command+{ 左对齐 Command+} 右对齐 Command+| 居中对齐 Command+b 字体变为粗体 Command+i 字体变为斜体 Command+u 字体加下划线 Command+加号 字体放大 Command+减号 字体缩小查找
Command+f 查找 Command+Option+f 查找并替换 Command+g 查找下一个 Command+Shift+g 查找上一个
Mac系统操作
桌面操作
Control+上键 打开Mission Control Control+下键 关闭Mission Control Control+左键 向左切换桌面 Control+右键 向右切换桌面截屏
Shift+Command+3 截取当前屏幕全部,并在桌面上保存其为.png文件 Shift+Command+4 截取部分屏幕,可以通过鼠标选择,并在桌面上保存其为.png文件文件操作
Command+Delete 将文件放入废纸篓,注:这里的删除键在普通键盘上是退格键 Command+Option+v 移动文件,在Command+c复制文件后操作 Shift+Command+N 在Find中创建新文件夹 Shift+Command+G 在Find中直接转到指定目录 Space 在Find中按空格可以预览文件,预览图片时很有用,因为可以上下翻图片其他操作
Command+Space 打开Spotlight,注:如果启用切换输入法,这里会冲突 Command+Space 切换输入法。系统默认是打开Spotlight,启用这个的话,Spotlight快捷键将失效 Command+Option+d 隐藏或显示Dock Command+Tab, q 在Command+Tab切换应用程序时,不松开Command按q,会退出当前切换到的程序特殊技巧
创建新文件夹,并将多个文件移至该文件夹 同时选择多个文件,然后点击鼠标右键,选择”用所选项目新建文件夹(n项)”,英文版是”New Folder with Selection (n items)“,最后给该文件夹命名。
用cp复制或用tar打包一个目录时,不想包括那些无用的隐藏文件 在终端命令窗口中设置环境变量
export COPYFILE_DISABLE=true,可以将该设置放入.bash_profile或.zshrc中使其自动起效。
修改系统快捷键
你可以打开”系统偏好设置”(System Preferences)中的”键盘”(Keyboard)设置,切换到”键盘快捷键”(Shortcuts)选项卡。这里你可以修改系统的部分快捷键。
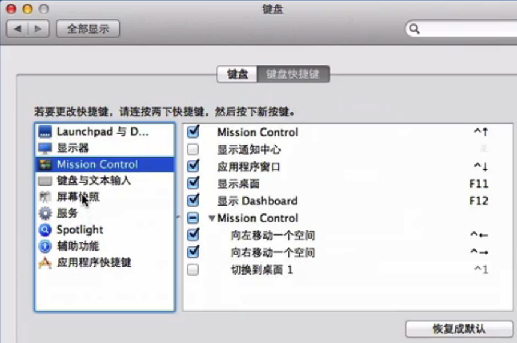
另外,同样在”系统偏好设置”(System Preferences)中的”键盘”(Keyboard)设置,切换到”键盘”(Keyboard)选项卡,点击右下角”修饰键…“(Modifier Keys)按钮。在弹出的对话框中,你可以调换键盘上的功能键,使用时千万小心。
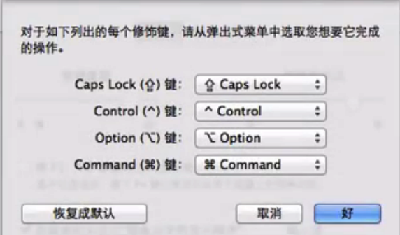
自定义快捷键
最后介绍一个自定义快捷键功能。我们来对”系统偏好设置”定义一个快捷键。
打开”系统偏好设置”(System Preferences)中的”键盘”(Keyboard)设置,可以参见上图
左边栏中,点击最下面的”应用程序快捷键”(App Shortcuts)
右边栏的下方点击
+号按钮,弹出对话框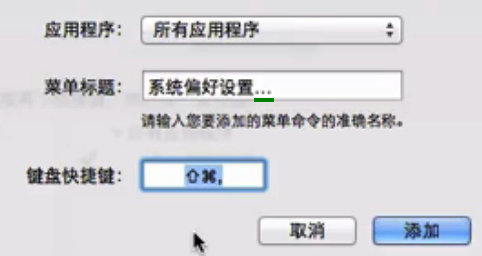
选择起作用的应用程序,这里选择”所有应用程序”(All Applications),因为本例要对所有程序起作用。
“菜单标题”(Menu Title)上输入”系统偏好设置…”(System Preferences…)。注意,这里的
…不是三个点,而是Option+分号输入快捷键,本例使用
Shift+Command+逗号。然后按”添加”(Add)可以看到”所有应用程序”的快捷键中,加上了”系统偏好设置”的项
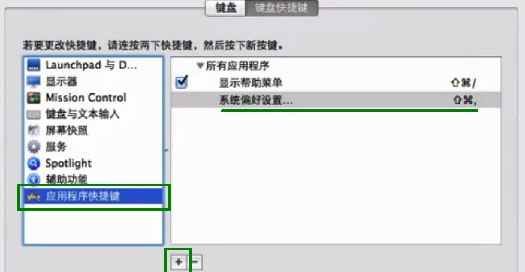
关闭设置界面,按
Shift+Command+逗号,”系统偏好设置”窗口就会弹出。你还可以在菜单中看到”系统偏好设置”旁边多了个快捷键信息。
注意了,这个功能虽然强大,但也要小心使用,以免跟系统已有的快捷键冲突。