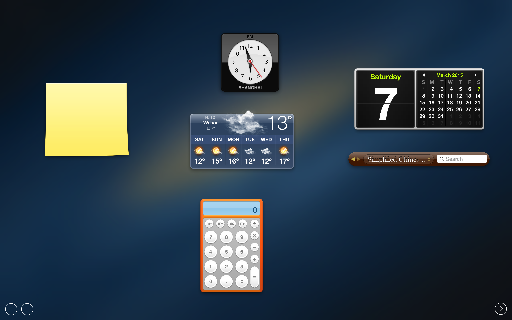Mac上创建多个桌面和启用Dashboard
Mac上的Mission Control功能个人认为是个很大的亮点。我可以通过它快速切换应用程序,创建多个桌面,以及使用Dashboard上的小工具。总之,相当的提升效率。
调出Mission Control界面可以有三种方法:Apple鼠标双指轻按、触控板四指向上滑动、键盘Control+向上键。第一种方法是我最常用的。调出后的界面如下图。鼠标再次双指轻按、触控板四指向下滑动、键盘Control+向下键就可以返回之前的界面。
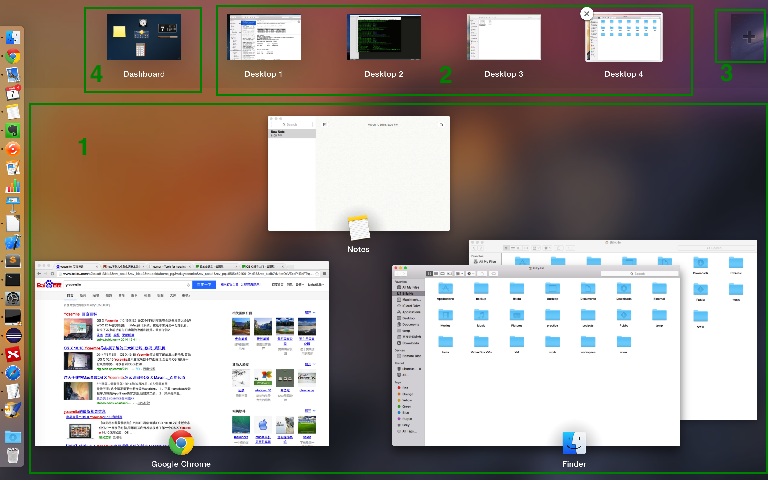
在图1区域1中,当前桌面所有已打开的程序(不包括最小化的)会在其中展开。你可以很方便的找到你要切换的程序,点击后切换过去。
图1区域2列出了所有的桌面,你可以点击切换到另一个桌面。多个桌面的好处在于,你可以把相同类型的工作归在一起。比如休闲一个桌面,工作一个桌面,方便管理。如果你要改变应用程序的桌面,你可以先切换到要改变到的桌面,然后在Dock栏中右键点击应用程序图标,在”选项”中选择”这个桌面”即可。
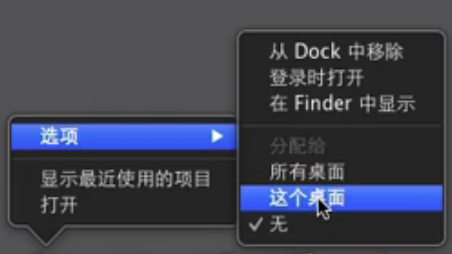
切换桌面可以用鼠标双指左右滑动,或者触控板三指左右滑动,很酷是吧。另外全屏的程序会默认占用一个新桌面。
鼠标移到图1中区域3,即会显示+号图标,点击可以添加新桌面。
图1区域4又是一个酷功能,Dashboard。Yosemite系统默认不启用,你需要打开”系统偏好设置”(System Preferences)中的”Mission Control”,展开Dashboard下拉列表,选择”显示为空间”(As Space)。这样Dashboard就会占用一个独立的桌面。下面的选项还可以修改Mission Control的快捷键,个人建议使用默认的。
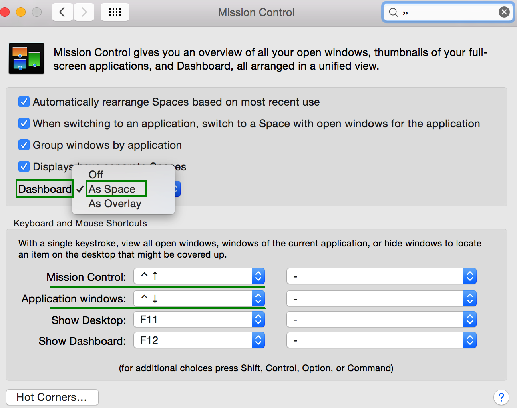
Mac提供了很多Dashboard的小控件,比如天气,日历,股票,词典,便笺等等。你可以通过左下角的+/-图标来添加删除。这些快捷的小工具也可以极大的提高你的工作效率。